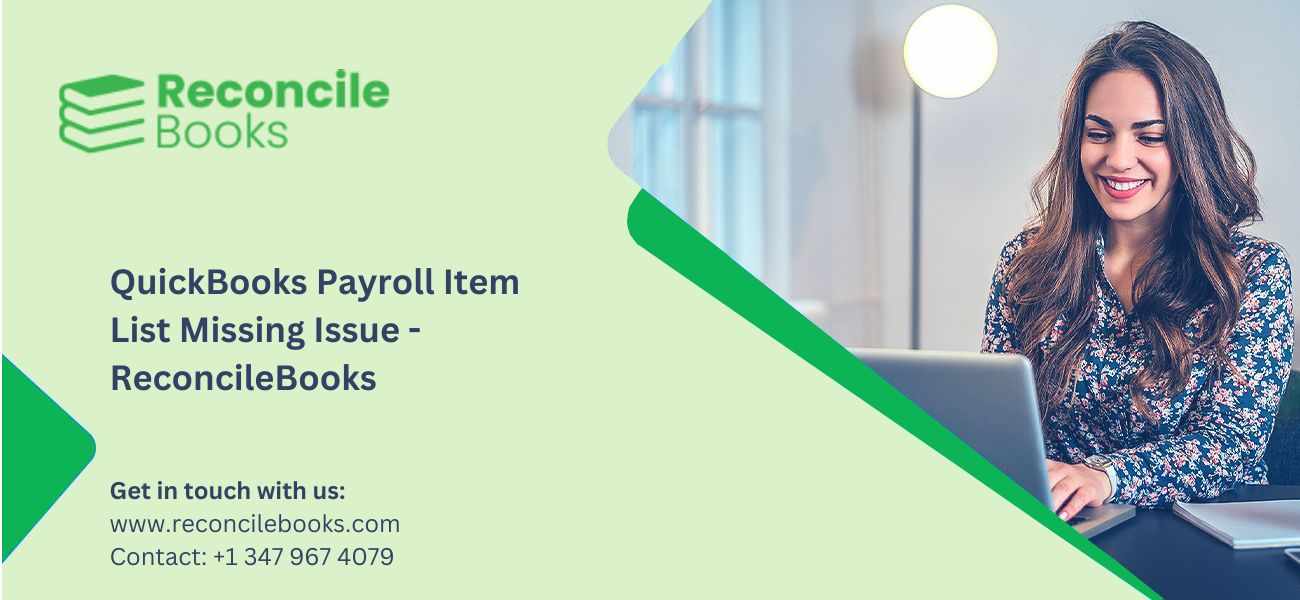
Are you puzzled because your QuickBooks Payroll Item List does not show? You're not alone. Many users find themselves in the same predicament, leading to frustration and confusion when managing payroll items. This critical list is essential for accurately processing employee paychecks, taxes, and benefits. When it goes missing, it can disrupt your entire workflow.
But don’t worry! In this blog post, we will walk you through what a QuickBooks Payroll Item List is and provide a comprehensive guide to setting one up correctly. We'll also address how to manage a missing payroll item list effectively while troubleshooting common issues that may arise along the way. Whether you're using QuickBooks Desktop or Online, we've got valuable insights tailored just for you. Let's dive right in!
What is a QuickBooks Payroll Item List?
A QuickBooks Payroll Item List is a vital component of the payroll system within QuickBooks accounting software. This list is a comprehensive catalog of all payroll-related items, including wages, deductions, and benefits.
Each item in this list defines how earnings or deductions are calculated and reported. For example, hourly rates for employees or specific tax withholding amounts fall under this category.
Users can customize these items based on their business needs. This flexibility allows companies to manage unique pay structures and comply with varying state regulations.
Without an accurate Payroll Item List, processing payroll becomes daunting. Missing data can lead to incorrect paycheck calculations and compliance issues. It’s essential for effective financial management that every item is up-to-date and easily accessible within the software interface.
Comprehensive Guide to Set Up a Payroll Item List in QuickBooks Online!
Setting up a Payroll Item List in QuickBooks Online is essential for efficient payroll management. Start by navigating to the "Payroll" menu on your dashboard. Choose “Employees” and then select “Add an employee.”
In the setup process, you’ll find options to add various payroll items, such as wages, deductions, and contributions. Fill out each item meticulously to ensure accurate calculations.
Next, categorize your payroll items effectively. This could mean distinguishing between hourly pay rates versus salaried positions or separating health benefits from retirement contributions.
After entering all necessary information, save your entries carefully. Regularly review this list for any updates or changes in employee roles that may require adjustments in their respective items.
By maintaining an organized Payroll Item List, you can streamline paycheck processing and enhance overall financial accuracy within your business operations.
Manage Missing QuickBooks Payroll Item List?
When you notice that your QuickBooks Payroll Item List is missing, it can be quite unsettling. You rely on this feature for accurate payroll management, and any disruption can affect your workflow.
Start by checking if you're in the correct company file. Sometimes, it's as simple as being logged into the wrong account. Ensure you’re using the right version of QuickBooks—either Desktop or Online—as features may differ.
Next, navigate to your settings to verify permissions. If you're not an admin user, certain items might not display due to restricted access.
Consider refreshing your view by logging out and back in again. This small step can sometimes resolve minor glitches in software performance. Keep track of these tips; they’ll help manage any future discrepancies effectively.
Steps to Display Missing QuickBooks Payroll Item List!
If your QuickBooks Payroll Item List is missing, don’t panic. There are straightforward steps to help you display it again.
First, navigate to the "Lists" menu at the top of your QuickBooks screen. From there, select "Payroll Item List." This should ideally bring up all your payroll items.
If that doesn't work, check for any filters applied that might be hiding certain items. Click on the dropdown next to “View” and ensure no filters are limiting what you see.
Sometimes a simple refresh can do wonders. Close and reopen QuickBooks or switch between company files briefly before returning to check if your list reappears.
Make sure you're using an updated version of QuickBooks as updates often resolve visibility issues with various lists including payroll items.
Troubleshoot: QuickBooks Payroll Item List Missing
Experiencing a missing QuickBooks Payroll Item List can be frustrating. Fortunately, there are several effective troubleshooting steps you can take to resolve this issue.
First, check if your payroll tax table is up to date. An outdated version may lead to discrepancies in the item list visibility.
Next, verify your company's data integrity. Use the built-in verification tool within QuickBooks to identify any underlying data issues that might affect your payroll items.
If problems persist, consider rebuilding your company file data. This process can rectify minor glitches that may cause the payroll item list not to show properly.
These simple yet impactful actions often restore access to your essential payroll items quickly and efficiently. Stay proactive and ensure everything runs smoothly!
Solution 1: Download the latest Payroll Tax Table
To resolve the issue of your QuickBooks payroll item list not showing, one effective solution is to download the latest Payroll Tax Table. This step ensures that your software has the most recent updates, which can often fix various glitches.
Start by opening QuickBooks and navigating to the “Employees” menu. From there, select “Get Payroll Updates.”
Ensure you’re connected to a reliable internet source for a smooth download process. Once you've downloaded the update, restart QuickBooks.
After restarting, check if your payroll item list reappears as expected. Regularly updating tax tables not only helps with missing items but also keeps your payroll calculations accurate and compliant with current regulations. It’s an important part of maintaining efficient financial management within QuickBooks.
Solution 2: Verify Your Company’s Data
Verifying your company’s data is a crucial step when the QuickBooks payroll item list does not show. This process helps ensure that all information within your file is accurate and free from errors.
Start by navigating to the “File” menu in QuickBooks. From there, select “Utilities,” then proceed to click on “Verify Data.” This will initiate a scan of your company file for inconsistencies or issues.
If discrepancies are found, it’s essential to address them promptly. You can take corrective actions based on the report generated after verification.
This check can often resolve missing payroll items as it uncovers hidden problems affecting functionality. Regularly verifying data keeps your records clean and reduces future complications with payroll processing.
Solution 3: Rebuild Your Company File Data
Rebuilding your company file data can be a vital step when the QuickBooks Payroll Item List does not show. This process helps fix any potential corruption issues within your file that might cause items to disappear.
Start by closing QuickBooks and backing up your company file. Safety first! Once you have a backup, launch QuickBooks again but hold down the Ctrl key while opening your company file. This action will bring up the “No Company Open” screen.
Next, navigate to the “File” menu and select "Utilities." From there, choose “Rebuild Data.” Follow any prompts provided by QuickBooks to complete this procedure.
After rebuilding, check if the payroll item list reappears as expected. If it’s still missing, additional steps may be required to tackle underlying problems in your files or settings.
Add, Edit or Delete QuickBooks Payroll Item List!
Managing your QuickBooks Payroll Item List is essential for accurate payroll processing. Whether you need to add a new item, edit existing ones, or delete those that are no longer relevant, the process is straightforward.
To add a payroll item in QuickBooks Desktop, navigate to the Lists menu and select Payroll Item List. Click on “Payroll Item” at the bottom left corner and choose "New." Follow the prompts to set up your new item correctly.
Editing an existing deduction can be done by selecting it from the list and clicking on "Edit." Update necessary details like rates or descriptions as needed.
For deletion, simply highlight the unwanted payroll item and click “Delete.” Ensure that you're not removing anything critical before proceeding.
In QuickBooks Online, adding items is just as simple—go to Settings > Payroll settings. Adjustments follow similar steps but ensure you're familiar with online navigation for seamless management.
For QuickBooks Desktop
Managing the QuickBooks Payroll Item List in QuickBooks Desktop is straightforward. Start by accessing your payroll settings through the “Lists” menu. From there, select “Payroll Item List.”
If items are missing from view, try adjusting your filters to ensure you’re not inadvertently hiding any entries. Sometimes a simple refresh can do wonders.
To add or edit payroll items, use the respective buttons at the bottom of the list window. This allows for easy customization to fit your company's needs.
You may also want to check for updates regularly. Keeping your software current ensures optimal performance and helps prevent glitches related to item visibility.
Remember, if issues persist after checking these areas, consider reaching out to Intuit support for tailored assistance with your specific situation.
Edit Payroll Deduction Item
Editing a payroll deduction item in QuickBooks is straightforward and essential for accurate financial tracking. Start by navigating to the Payroll menu, where you'll find the “Employees” section.
Select the employee associated with the deduction you want to modify. Once you’re on their profile, look for “Payroll Info.” Here, all deductions are listed clearly.
Choose the specific deduction item that needs changes. Click on “Edit,” allowing you to adjust details like amount or frequency as needed.
After making your adjustments, be sure to save your changes. This ensures that future paychecks reflect accurate deductions without any errors creeping into your finances.
Remember, keeping these items updated can prevent discrepancies during tax season or audits!
For QuickBooks Online
For QuickBooks Online users, managing your Payroll Item List is straightforward. Start by navigating to the "Payroll" tab on the left side menu. From there, click on “Employees” and select a specific employee whose payroll items you want to view or modify.
To add a new payroll item, simply click “Add New.” This allows you to create various types of deductions or contributions tailored to your needs. It's essential that each item has clear naming and descriptions for easy identification later.
If adjustments are needed, find the existing item in your list. Click on it to edit details such as rates or classifications. Always double-check any changes before saving them to ensure accuracy.
When items need removal, just select the unwanted entry and choose "Delete." QuickBooks will prompt confirmation; make sure this is what you intend before proceeding with deletion.
Conclusion
The QuickBooks Payroll Item List is essential for managing payroll efficiently. When it goes missing, it can disrupt your financial processes and cause unnecessary stress. Following the steps outlined in this guide can help you navigate through these challenges effectively.
Setting up a Payroll Item List in QuickBooks Online may seem daunting at first, but with a clear understanding of the process, you can do it easily. If you notice that your list is missing or not displaying correctly, don’t panic. The troubleshooting solutions provided give actionable ways to resolve common issues.
Whether you're looking to add, edit, or delete items from your list, knowing how to manage these functions ensures that your payroll system remains organized and accurate.
Maintaining an updated Payroll Tax Table and regularly verifying company data are practices worth adopting for smoother operations moving forward. Keep these strategies in mind as you work within QuickBooks—your business's efficiency rests on having all components functioning well together.

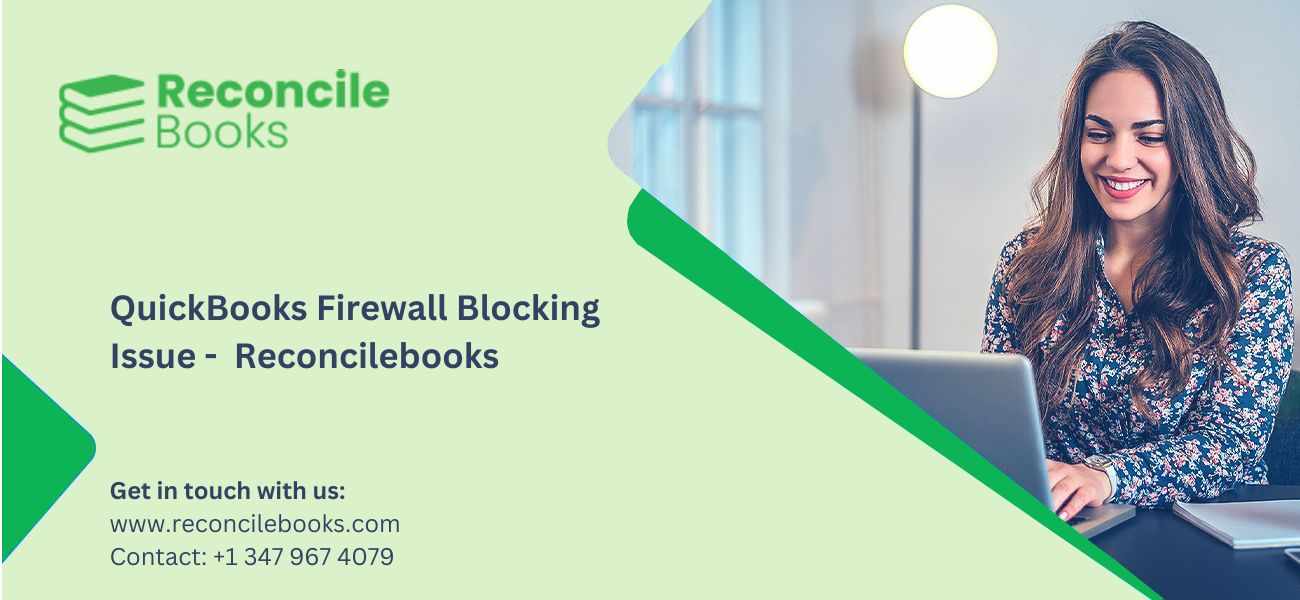
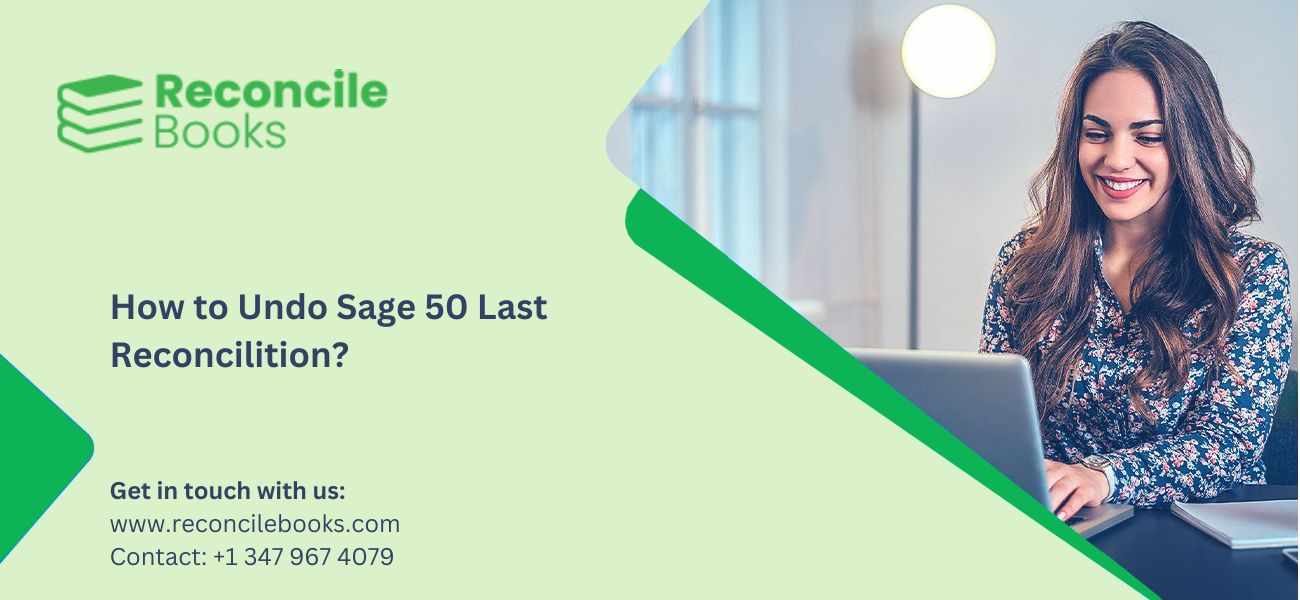

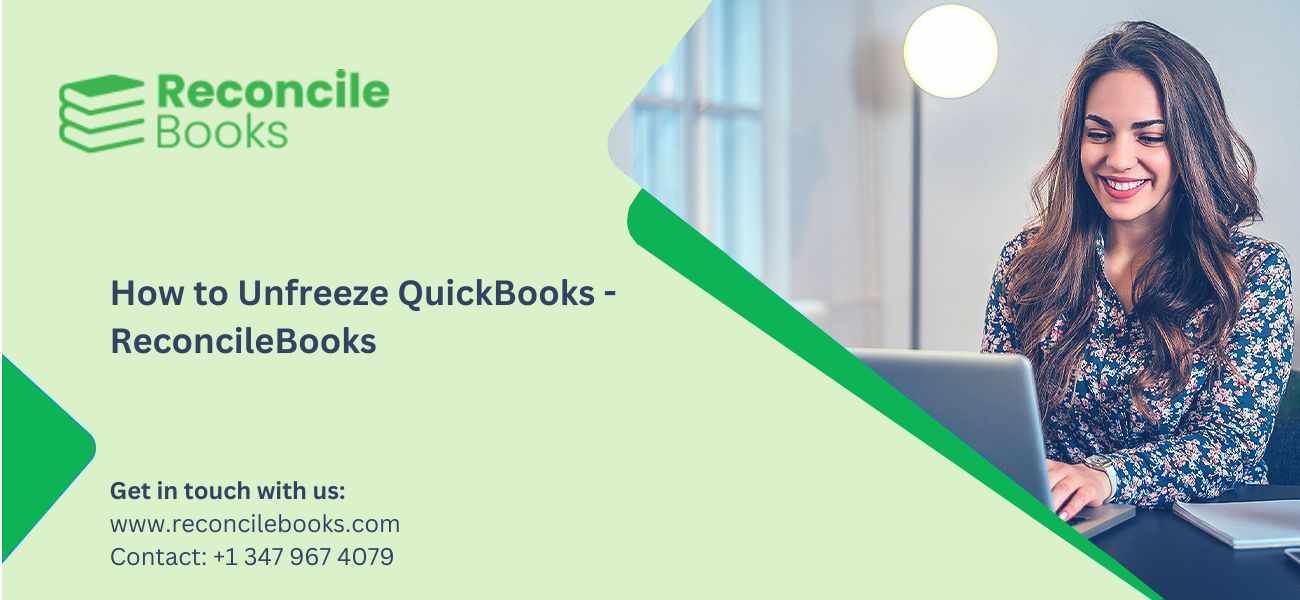
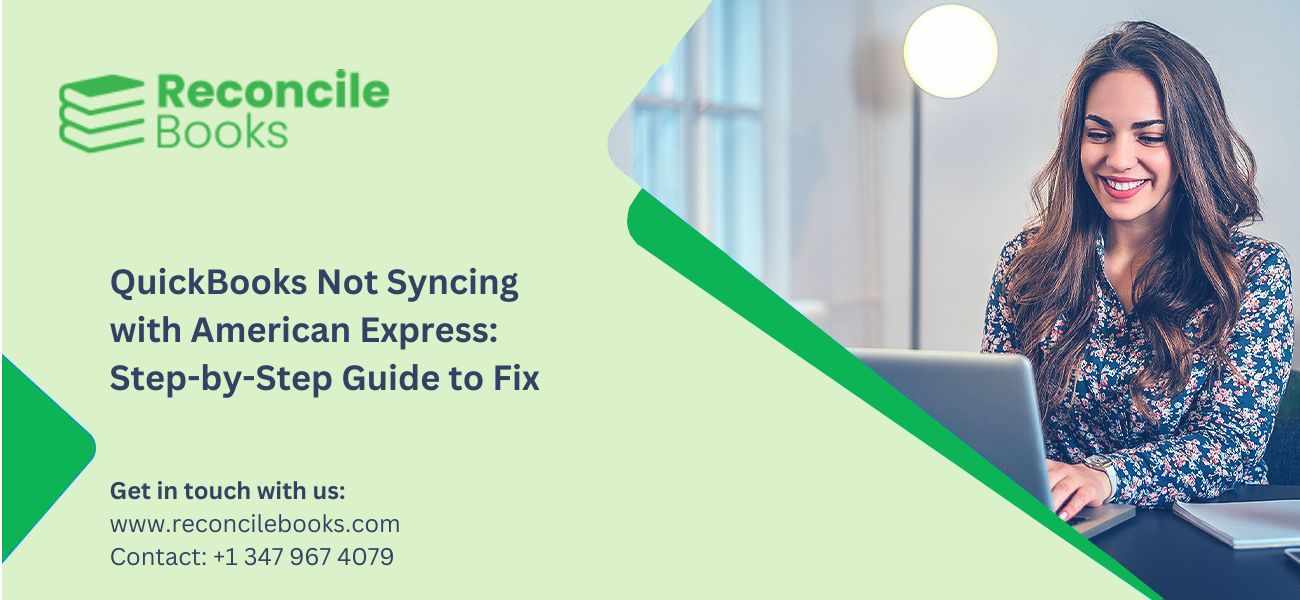



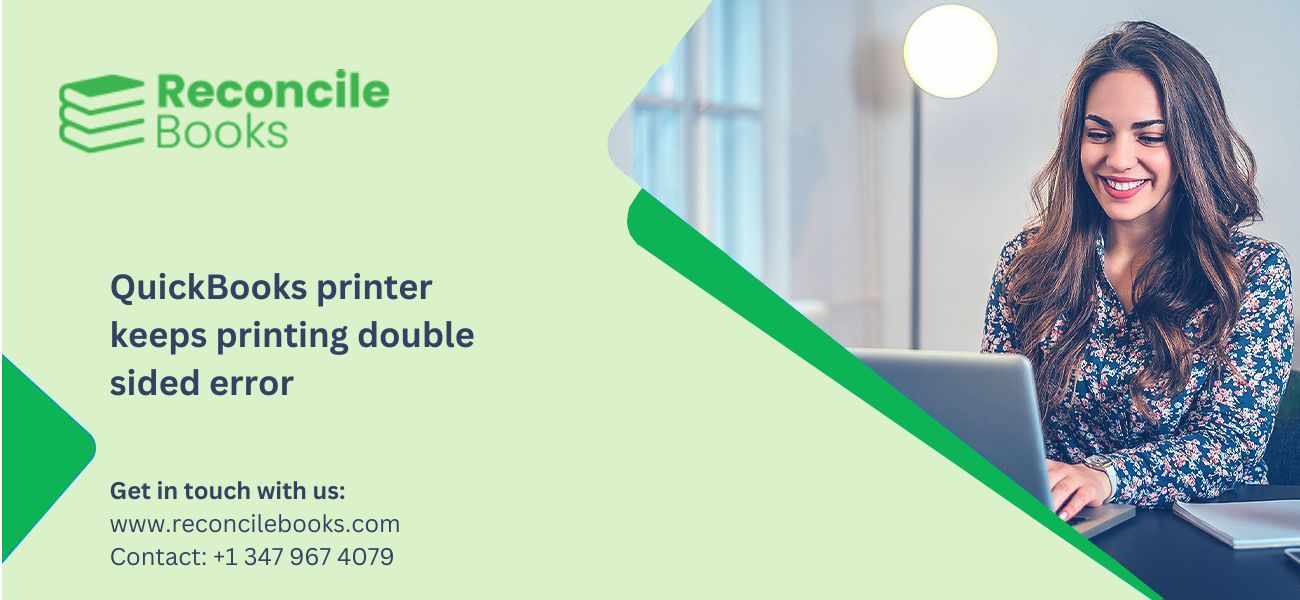



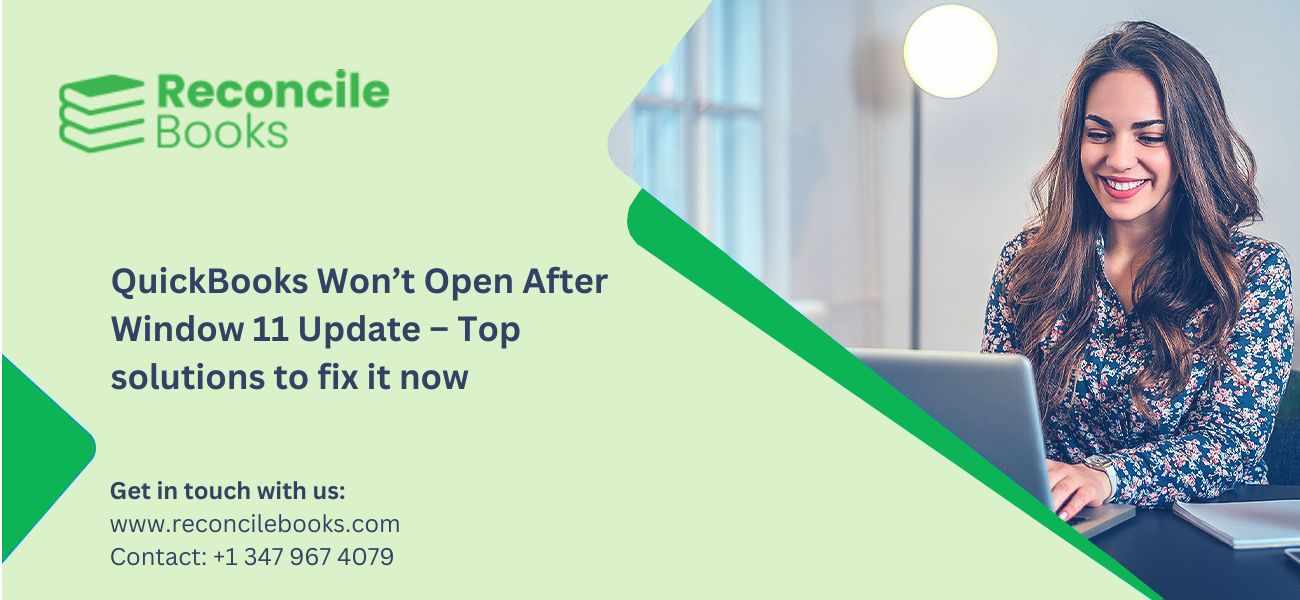

Write a comment ...