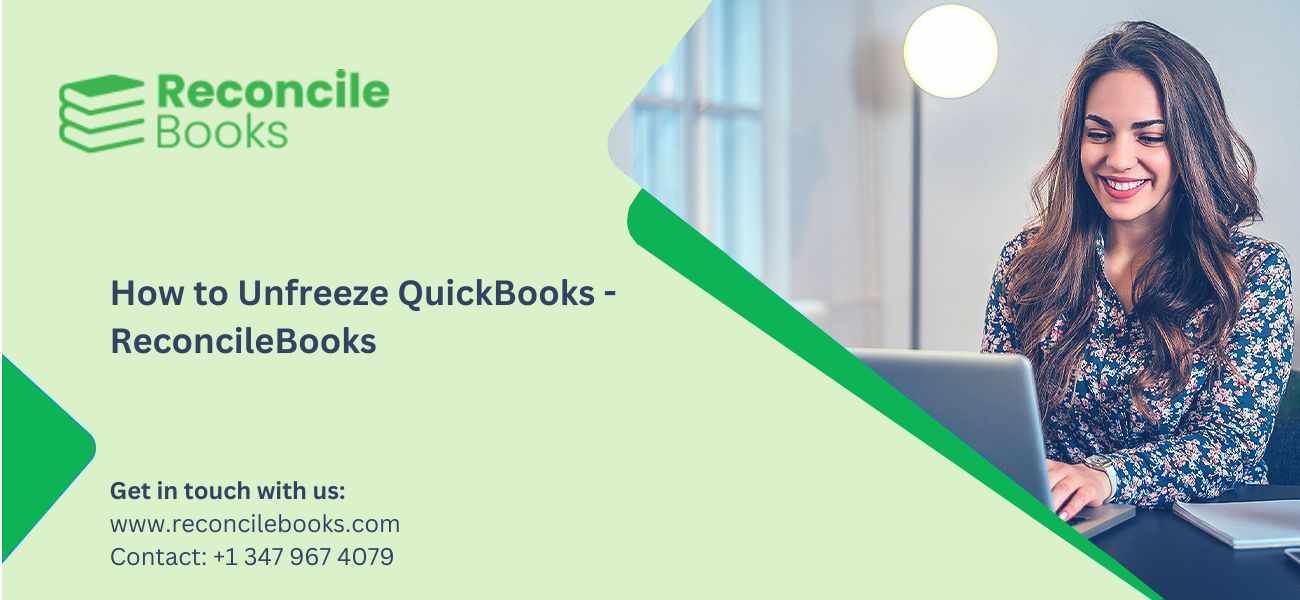
QuickBooks is a powerful tool for managing your finances, but what happens when it suddenly decides to freeze up on you? It can feel like hitting a brick wall. Frustration sets in as the spinning wheel of doom takes over your screen. Whether you're running payroll, reconciling accounts, or generating reports, a frozen QuickBooks Desktop can throw off your entire workflow.
Don't worry—you're not alone in this struggle. Many users encounter this issue at one point or another. Understanding why QuickBooks freezes and knowing how to unfreeze it are essential skills that every user should have in their toolkit. In this guide, we’ll explore common reasons behind QuickBooks freezing and provide practical steps to get back on track quickly. Say goodbye to those moments of panic and hello to smooth sailing with your accounting software!
Explained - QuickBooks Desktop Freezes When Opening
QuickBooks Desktop can freeze when you attempt to open it, leaving users frustrated and confused. This issue often arises during the initialization process, where various components are loading.
The first thing to consider is system compatibility. If your computer does not meet the software’s requirements or is overloaded with other tasks, QuickBooks may struggle to launch properly.
Another common culprit could be corrupted files within the application itself. Damaged data files or installation errors can disrupt normal operations and lead to frustrating freezes right at startup.
Third-party applications running in the background might interfere with QuickBooks' functionality. These conflicts can create unexpected glitches that hinder your ability to access your financial information seamlessly. Understanding these factors can help pinpoint why QuickBooks isn't cooperating from the get-go.
Reasons Behind QuickBooks Freezing up?
QuickBooks may freeze due to various factors. One common culprit is outdated software. If you haven’t updated your QuickBooks in a while, it might struggle with new operating systems or conflicts.
Another reason could be insufficient system resources. Running multiple applications simultaneously can drain memory and processing power, leading to freezing issues.
Corrupted company files are also problematic. When data gets damaged or incomplete, QuickBooks has trouble accessing essential information, resulting in freezes during operations.
Network issues play a significant role as well. A weak connection can disrupt the communication between your workstation and the server where your file is stored.
Third-party integrations sometimes cause hiccups. Incompatible plugins or add-ons can lead to unexpected behavior in QuickBooks, including freezing moments that hinder productivity.
Symptoms of QuickBooks Desktop Freezing up
When QuickBooks Desktop starts freezing, users often notice certain tell-tale signs. One of the first symptoms is a sluggish response when trying to access features or menus. Clicking on buttons may feel unresponsive.
Another common indicator is the application displaying error messages unexpectedly. These errors can vary but usually signify an underlying problem that needs attention.
Frequent crashes are also a red flag. If QuickBooks shuts down without warning, it’s clear something isn’t functioning correctly.
Additionally, users might experience long loading times when opening company files or running reports. This delay can disrupt workflow and lead to frustration.
If you see your computer's cursor spinning endlessly while using QuickBooks, it's time to investigate further into what’s causing the freeze-up. Recognizing these symptoms early can help address issues before they escalate into more serious problems.
Point To Remember Regarding How to Unfreeze QuickBooks?
When dealing with QuickBooks freezing issues, it's crucial to remain calm. Panicking can lead to hasty decisions that might worsen the situation. Take a deep breath and assess the problem.
Always ensure you have updated your software. Running an outdated version of QuickBooks can often cause performance hiccups. Regular updates not only fix bugs but also enhance overall functionality.
Before trying any fixes, remember to back up your company file. This is essential for preserving vital data in case something goes wrong during troubleshooting.
Keep your system optimized too. Check for unnecessary programs running in the background that could be draining resources from QuickBooks.
Reference official support channels or forums if you hit a wall. There’s a wealth of knowledge available where others may have faced similar issues.
Create a company file backup
Creating a company file backup is essential for safeguarding your financial data. Regular backups ensure that you won't lose critical information due to unforeseen issues, such as QuickBooks freezing.
To create a backup, open your QuickBooks Desktop and navigate to the "File" menu. Select "Back Up Company," then click on “Create Local Backup.” This process allows you to save a copy of your company file locally or choose an online storage option.
It's important to store this backup in multiple locations if possible. Consider using an external hard drive or cloud storage for added security. By doing so, you can quickly restore your files without losing valuable time when problems arise.
Make it a habit to back up regularly—ideally after every significant update or transaction entry. Doing so adds peace of mind knowing that your data is protected from unexpected mishaps like freezing incidents in QuickBooks.
What are the best ways to unfreeze QuickBooks Desktop?
To unfreeze QuickBooks Desktop, start by clearing the cache in Internet Explorer. This often resolves temporary issues that can cause freezing.
Next, utilize the QuickBooks Tool Hub and run the "Quick Fix My Program" feature. It’s designed to troubleshoot common problems effectively.
If those steps don’t work, change the name of your QBWUSER.INI file. This action resets user preferences without affecting your data.
Modifying DDF and DAT files is another method worth trying. Renaming these files prompts QuickBooks to create fresh versions automatically.
Using the QuickBooks Install Diagnostic Tool can also help identify installation errors causing freezes.
For potential data damage, run either the rebuild data utility or verify it within QuickBooks itself for a thorough check.
Creating a portable company file may restore functionality without losing crucial information during troubleshooting sessions.
Step 1 – Erase the cache from the Internet Explorer
To tackle QuickBooks freezing issues, the first step is to clear the cache from Internet Explorer. This might seem simple, but it can significantly improve your software’s performance.
Start by opening Internet Explorer on your computer. Once there, navigate to the settings menu, often represented by a gear icon in the upper right corner.
From the dropdown list, choose "Internet Options." A new window will pop up with various tabs; select "General." Here lies an option for browsing history.
Click on “Delete,” and make sure to check both Temporary Internet Files and Cookies before hitting that button. Clearing these files helps remove any corrupted data that could interfere with QuickBooks' functionality.
After you’ve erased the cache, restart your computer to ensure all changes take effect properly. You may find that this small action makes a noticeable difference in how smoothly QuickBooks operates!
Step 2: From the Tool Hub, run Quick fix my program
If QuickBooks is unresponsive, the Tool Hub offers a handy solution. Within this tool, you’ll find the “Quick Fix my Program” option specifically designed to tackle performance issues.
When you choose this option, it scans for common problems and attempts automatic fixes. This can resolve minor glitches that often lead to freezing.
To access this feature, simply open the Tool Hub on your computer. Look for “Program Problems,” then select “Quick Fix my Program.”
This process typically takes only a few moments, allowing you to get back to work quickly. Remember that running this fix doesn’t affect any of your company data, so there’s no need for concern about losing important information while troubleshooting.
Step 3: Change the name of the QBWUSER.INI file
Changing the name of the QBWUSER.INI file can be a simple yet effective solution when QuickBooks is freezing. This file stores user preferences and configurations, which might get corrupted over time. When this corruption occurs, it can lead to performance issues.
Start by locating your QuickBooks installation folder on your computer. Typically, it resides in the C:\Program Files\Intuit\QuickBooks (year). Once there, find the QBWUSER.INI file.
Renaming it is straightforward. Simply right-click on the file and choose "Rename." Add something like ".old" at the end of its current name—this creates a backup while allowing QuickBooks to generate a new INI file when you reopen the program.
After that, launch QuickBooks again. You should notice an improvement in functionality as any previous settings have been reset with fresh configurations.
Step 4: Modify the names of DDF and DAT files
Modifying the names of DDF and DAT files can be a crucial step in unfreezing QuickBooks. These files are often associated with your company data, and if they become corrupted, they may lead to freezing issues.
To start, navigate to the folder where your company file is stored. Look for any files that end with .DDF or .DAT extensions. It’s wise to have backups before making changes.
Once you locate them, right-click on each file and choose “Rename.” Adding an underscore or changing the extension slightly can help reset them without losing essential data.
After renaming, try reopening QuickBooks again. This simple action might just resolve those pesky freezing issues you've been experiencing. If not, don’t lose hope; there are still other methods available to get back on track smoothly.
Step 5: Use QuickBooks Install Diagnostic Tool
The QuickBooks Install Diagnostic Tool can be a game-changer when your software freezes. This tool is designed to identify and fix installation issues that might cause the program to hang.
To use it, first, download the QuickBooks Tool Hub if you haven’t done so already. Once installed, open the hub and navigate to the “Installation Issues” section. You’ll find the Install Diagnostic Tool there.
Running this tool takes just a few moments. It scans for problems related to Microsoft .NET Framework, MSXML, and C++ components that QuickBooks relies on. Fixing these issues can often resolve freezing problems without further hassle.
After running the diagnostic utility, restart your computer before launching QuickBooks again. Many users find their applications run smoothly afterward—no more frustrating freezes interrupting workflow!
Step 6: Run rebuild data utility or verify for data damage
If QuickBooks freezes persistently, you must need to know how to unfreeze quickbooks it might be a sign of data corruption. Running the rebuild data utility is an effective way to tackle this issue. This tool scans your company file for errors and repairs them automatically.
To start, head over to the File menu in QuickBooks. Look for Utilities and then select Rebuild Data. You will be prompted to create a backup of your company file before proceeding—this step is crucial to safeguard your information.
Once you've backed up, follow the on-screen instructions. The process may take some time depending on the size of your company file. After rebuilding, check for any remaining issues by running the "Verify Data" option found in the same Utilities submenu.
This two-step approach can restore functionality and prevent future freezing episodes effectively, ensuring smoother operations moving forward.
Step 7: Create a portable company file to unfreeze QuickBooks
Creating a portable company file can be an effective way to tackle the issue of QuickBooks freezing. This method allows you to save your entire company file into a smaller, more manageable format.
Start by opening QuickBooks and navigating to the “File” menu. Select “Create Copy,” then choose the option for creating a portable company file. This action helps compress your data, making it easier to work with when troubleshooting freezes.
Once you've created this portable version, close QuickBooks completely. Reopen the program and try loading just this new copy. The streamlined data may help eliminate any errors or corrupt files that were causing issues in your original setup.
This step is simple yet powerful in resolving glitches that lead to freezing problems while ensuring your important information remains secure during the process.
How To Close QuickBooks When Frozen?
When QuickBooks freezes, it can be frustrating. You might need to close the application forcefully. Start by checking if you can exit normally through the File menu, but often this won’t work.
If that fails, use Task Manager. Press Ctrl + Shift + Esc on your keyboard to open it quickly. Look for QuickBooks in the list of running applications. Select it and click “End Task.” This will shut down QuickBooks without saving any unsaved changes.
Another option is to restart your computer entirely. This method clears all running processes and could help reset any issues causing the freeze.
Always remember that ending tasks abruptly may lead to data loss or corruption. It's a necessary step when you're stuck but proceed with caution afterward—especially before reopening your company file again!
Conclusion
Experiencing QuickBooks freezing can be frustrating, but it's a common issue many users face. By understanding the reasons behind this problem and recognizing the symptoms early, you can take proactive steps to resolve it.
Creating regular backups of your company files is essential to protect your data against unexpected freezes. The methods outlined above provide various solutions for unfreezing QuickBooks Desktop effectively. From clearing cache in Internet Explorer to using diagnostic tools provided by QuickBooks, each step offers a potential fix.
If you find yourself stuck with a frozen application, remember that there are systematic ways to tackle this issue without losing valuable work or time. Staying informed about these strategies will help ensure smoother experiences as you navigate through your financial tasks in QuickBooks Desktop. Being prepared means less stress when technical hiccups occur!

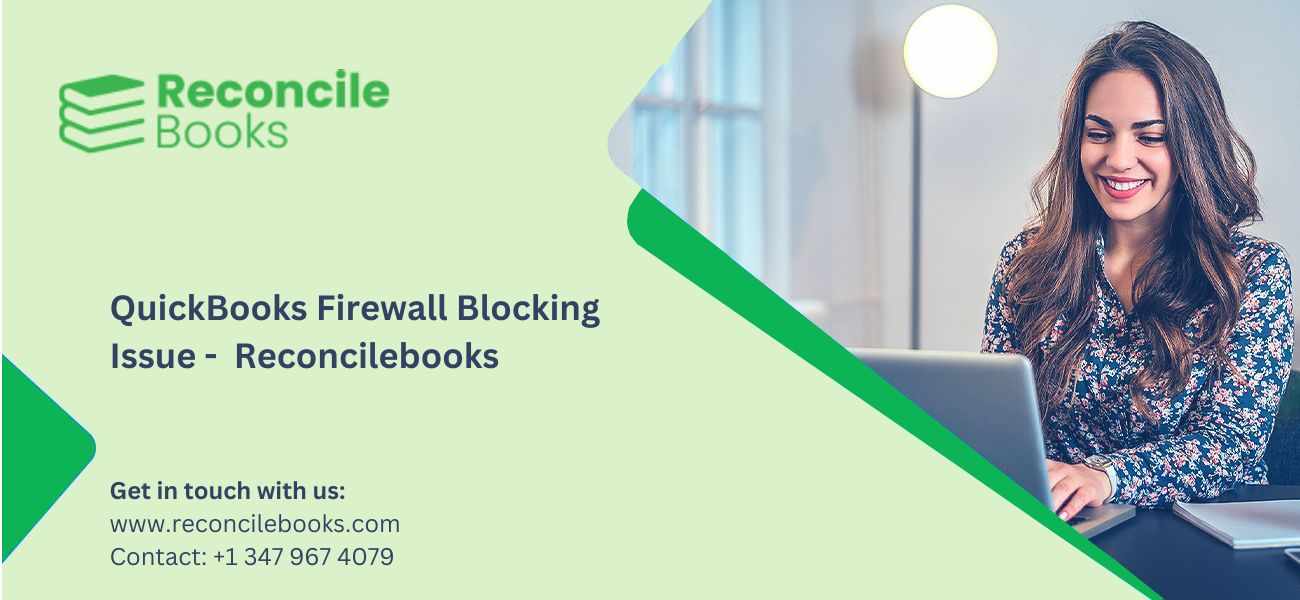
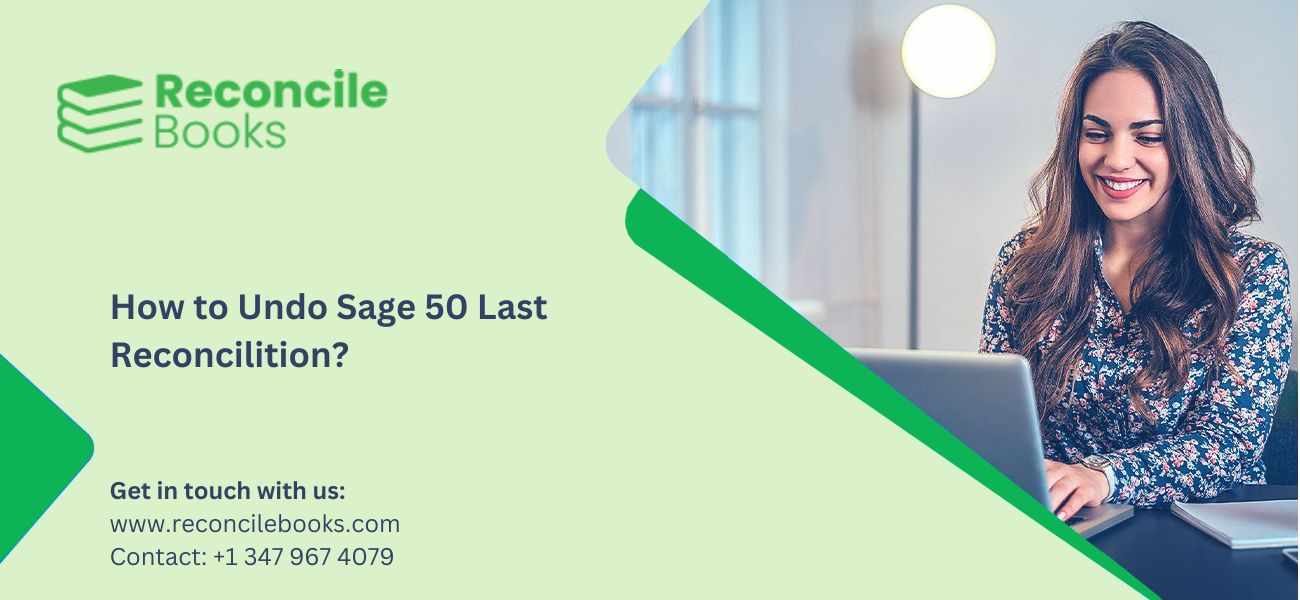

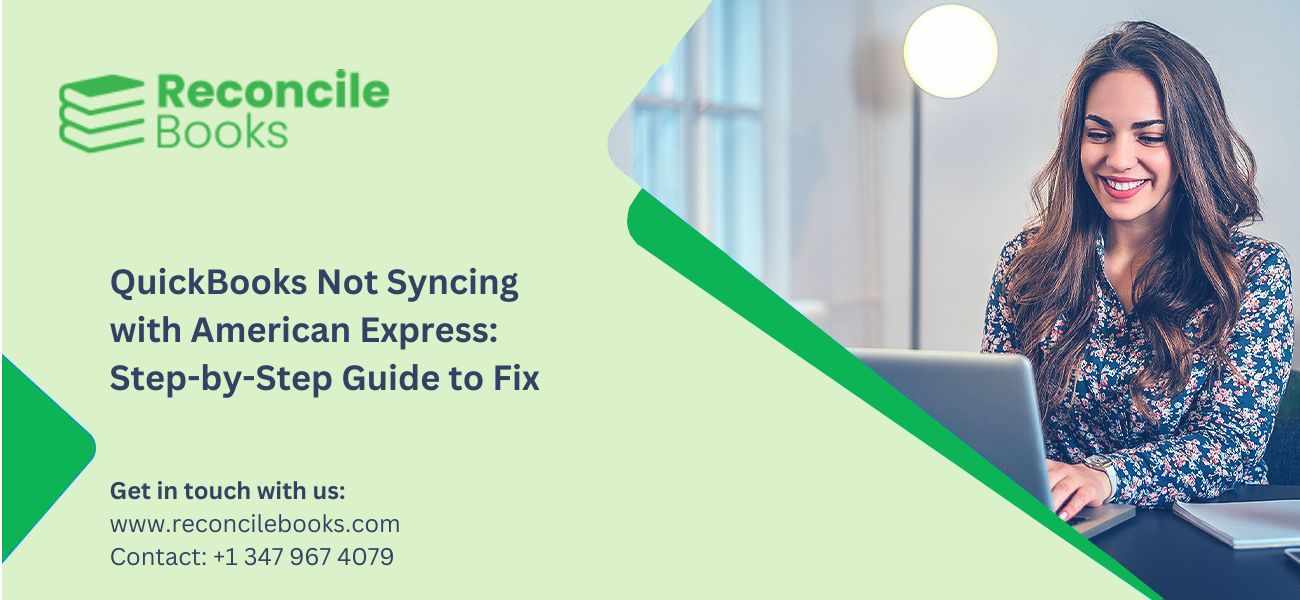
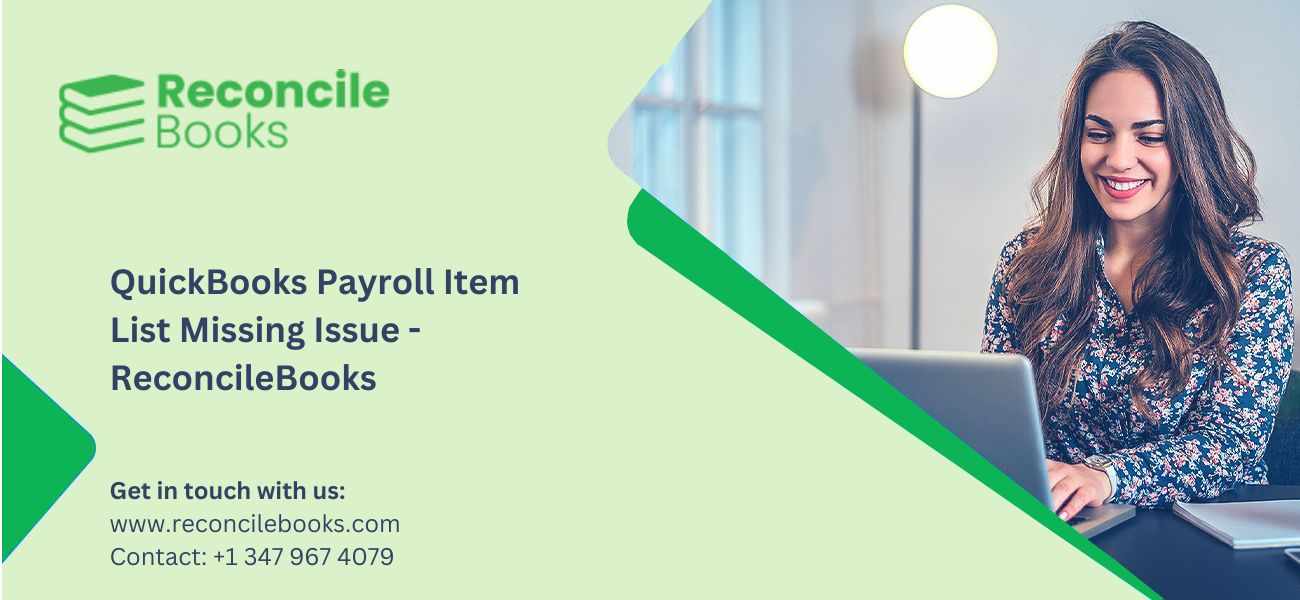



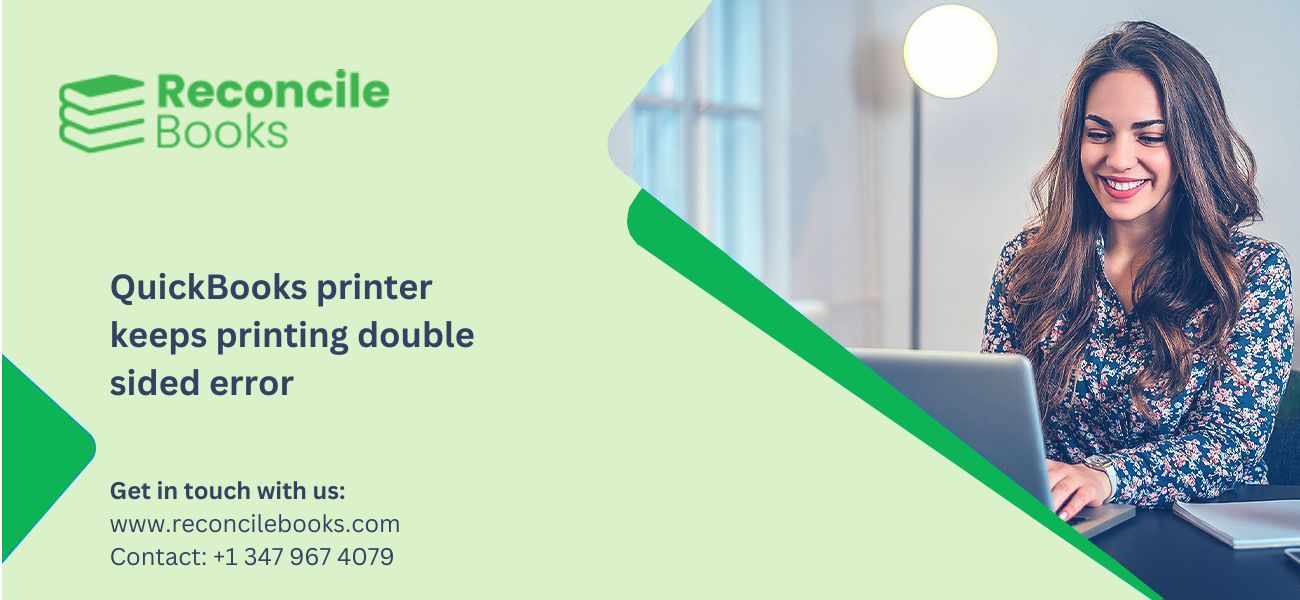



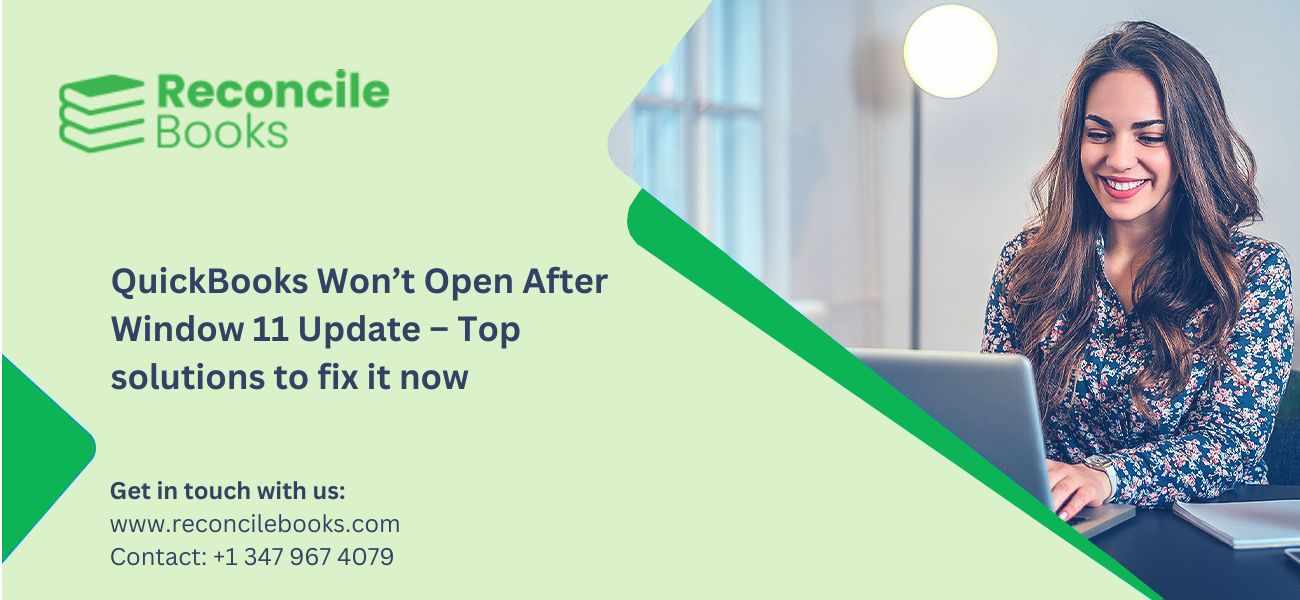

Write a comment ...