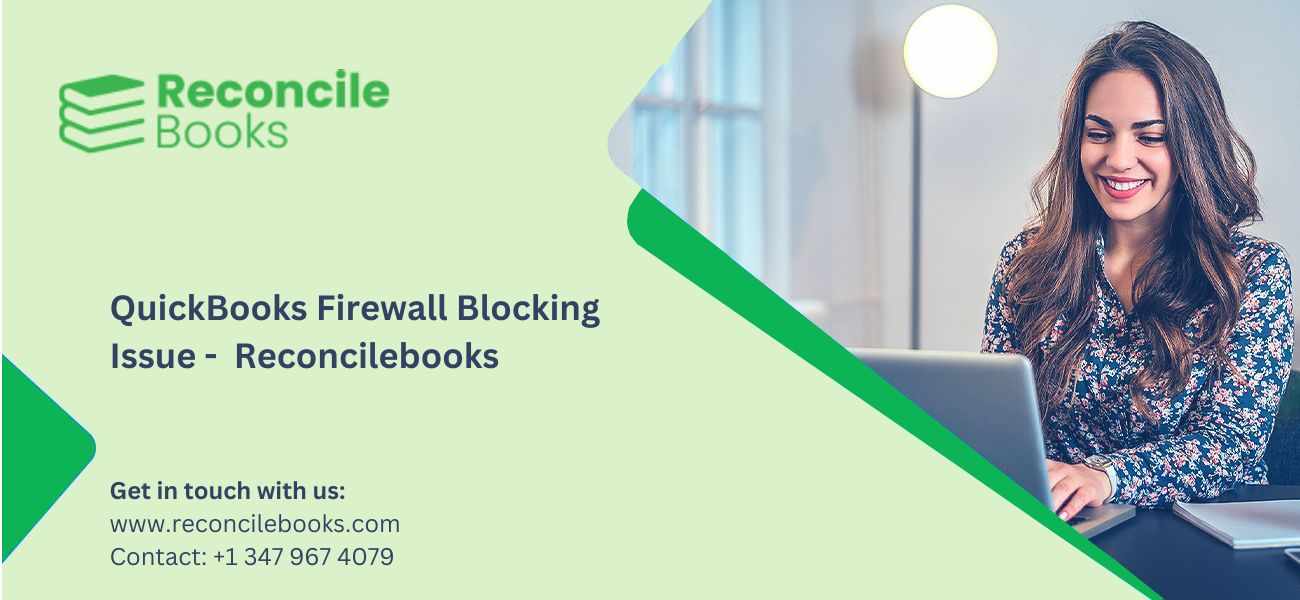
If you've ever been frustrated by QuickBooks not functioning properly, you're not alone. One common culprit behind this annoyance is the Windows Firewall blocking the application. This perplexing situation can disrupt your productivity and lead to unnecessary headaches. But fear not! Understanding the role of your firewall and how it interacts with QuickBooks can empower you to resolve these issues quickly.
In this guide, we’ll walk you through everything you need to know about configuring Windows Firewall settings for QuickBooks. Whether you're looking to automatically adjust ports or manually set exceptions, we've got clear steps ready for you. Let’s dive in and take control of those frustrating blocks so that you can get back on track with your financial management!
Role of Firewall and How it Relates to QuickBooks?
Firewalls act as a protective barrier between your computer network and potential threats from the internet. They monitor incoming and outgoing traffic, ensuring that only safe data passes through. When configured correctly, firewalls can safeguard sensitive financial information stored in applications like QuickBooks.
However, sometimes these protective measures can work against you. Windows Firewall may mistakenly identify QuickBooks activities as suspicious behavior, blocking essential communication channels necessary for smooth operation. This miscommunication leads to frustrating error messages and interruptions in service.
Understanding this relationship is key to resolving issues swiftly. By fine-tuning firewall settings, users can ensure that QuickBooks operates seamlessly while maintaining robust security protocols against cyber threats. Being proactive about these configurations helps keep your accounting processes running smoothly without compromising safety.
Methods to Configure/ Set up QuickBooks Desktop Firewall Ports and Security Settings
When windows firewall blocking QuickBooks, configuring firewall ports is essential. Proper setup ensures seamless communication between the software and your network.
Start by identifying which ports QuickBooks requires. Each version may differ slightly, so checking the specific documentation can save time.
You have two main methods: automatic configuration or manual adjustments. The automatic route simplifies things but might not always yield results depending on system settings.
For those opting for manual configuration, adding exceptions for each required port is vital. This allows traffic to flow freely without interruptions from security systems.
Moreover, ensure that both Windows Firewall and any third-party antivirus programs recognize QuickBooks as a safe application. Regularly updating these settings can prevent future access issues while keeping your data secure and accessible.
Method 1: Automatically Configure Firewall Ports
When QuickBooks encounters issues due to Windows Firewall blocking, an easy first step is to let the software handle port configuration automatically. This method simplifies your setup without diving into complex settings.
To start, launch QuickBooks and navigate to the installation directory. Look for a tool named "QuickBooks Database Server Manager." This utility helps streamline firewall adjustments by identifying necessary ports on its own.
Once activated, it scans your system and makes needed modifications. You won’t need extensive technical knowledge; just follow prompts as they appear.
After completing this process, restart your computer and re-open QuickBooks. Most users find that their access problems are resolved quickly with minimal effort involved in this approach. It’s a straightforward solution designed for efficiency while keeping data secure amidst network configurations.
Method 2: Manually Configure Exceptions for QuickBooks Firewall Ports
If the automatic configuration doesn't do the trick, you can manually set up exceptions for QuickBooks in your firewall. This process allows QuickBooks to communicate freely without interruptions caused by Windows Firewall settings.
Start by accessing your Control Panel. Navigate directly to “Windows Defender Firewall” and select “Advanced Settings.” Here, you'll find options for inbound and outbound rules.
Creating a new rule is essential. Choose "New Rule" under both Inbound Rules and Outbound Rules. Opt for "Port," then specify the ports that QuickBooks uses—this typically includes TCP and UDP values like 8019, 5678, or other application-specific ports.
After creating these rules, ensure they are enabled. It’s also wise to grant permission specifically for executable files related to QuickBooks during this setup process. With careful attention to these details, you can allow smooth operation of your accounting software while keeping your system secure.
Step 1: Steps to Manually Add QuickBooks Firewall Ports Exceptions
To manually add QuickBooks firewall blocking port exceptions, you need to access your Windows Firewall settings. Start by clicking on the "Start" button and typing “Windows Defender Firewall” into the search bar.
Once you're in the firewall menu, look for “Advanced Settings.” This option allows you to create inbound and outbound rules specific to QuickBooks.
Next, choose "Inbound Rules" from the left panel and then click on “New Rule” on the right side. Here, select “Port,” which lets you specify TCP or UDP ports that QuickBooks uses.
Enter the required port numbers as per your version of QuickBooks—typically 8019, 56729, or others depending on your setup. Complete this process by selecting “Allow Connection,” ensuring that it applies to all profiles (Domain, Private, Public).
After saving these changes, repeat similar steps for "Outbound Rules." This simple action can help resolve issues caused by a blocked connection.
Step 2: Make Firewall Exceptions for your QuickBooks Programs
Creating firewall exceptions for your QuickBooks programs is essential to ensure smooth operation. When Windows Firewall blocks QuickBooks, it can disrupt your access to critical features and functions.
Start by opening the Windows Control Panel. Navigate to “System and Security” and then click on “Windows Defender Firewall.” From there, select "Allow an app or feature through Windows Defender Firewall."
You’ll see a list of applications. Click on "Change settings" so you can make adjustments. Search for QuickBooks in the list and check both private and public network boxes next to it.
If you don't find QuickBooks listed, you'll need to add it manually. Click on "Allow another app," browse for the program file in its installation directory, and add it directly.
After saving these changes, restart your computer. This simple step often resolves any issues related to Windows blocking access to QuickBooks functionalities.
Step 3: Configure Antivirus and Windows Firewall
Configuring your antivirus and Windows Firewall is crucial for ensuring QuickBooks runs smoothly. When these security systems wrongly identify QuickBooks as a threat, they can block access to essential files.
Start by opening your antivirus software. Look for the settings or exceptions tab. Here, you’ll need to add QuickBooks as an exception so it won’t be flagged in future scans.
Next, head over to the Windows Firewall settings. Navigate to 'Allow an app through Windows Firewall.' Find QuickBooks in the list and ensure both private and public networks are allowed.
If it's not on the list, click ‘Change Settings’ then ‘Allow another app.’ Browse to locate your QuickBooks installation folder and select it. This action helps mitigate issues where Windows Firewall is blocking QuickBooks unexpectedly.
Always remember to save changes before exiting any of these programs!
Step 4: Configure Firewall Programs
Configuring your firewall programs is crucial when QuickBooks faces blocking issues. Begin by identifying the specific security software you are using alongside Windows Firewall.
Open your firewall program and locate the settings or configuration options. Look for sections labeled as “Exceptions” or “Allowed Programs.” This area allows you to add exceptions specifically for QuickBooks.
Next, ensure that all relevant QuickBooks executables are included in this list. Adding these exceptions prevents unnecessary interruptions during operation.
If your firewall has additional features, consider adjusting its sensitivity level to minimize future conflicts with QuickBooks. Remember to apply changes and restart the program if needed, ensuring everything runs smoothly afterward.
Reviewing logs can also provide insights on any persistent blockages related to QuickBooks, helping you fine-tune settings further if required.
Step 5: Add QuickBooks Firewall Port Extensions on your Antivirus or Firewall (3rd Party Configuration)
To ensure seamless communication between QuickBooks and other applications, adding firewall port extensions is crucial. This step enhances your software’s ability to function without interruptions caused by security protocols.
Begin by accessing the settings of your third-party antivirus or firewall program. Look for a section dedicated to exceptions or allowed programs. Here, you can specify which ports should be open for QuickBooks.
Common ports used by QuickBooks include 8019, 56727, and 55373. Be sure to configure these correctly within your antivirus settings. Doing so allows QuickBooks uninterrupted access while maintaining overall system security.
After entering the necessary information, save the changes and restart both the antivirus/firewall and QuickBooks. This refresh may resolve any lingering issues related to connectivity between QuickBooks and Windows Firewall restrictions effectively.
Steps to Configure Firewall for QuickBooks Desktop Point of Sale (POS)
Configuring the firewall for QuickBooks Desktop Point of Sale (POS) is essential for smooth operation. Start by ensuring your Windows Firewall is set to allow QuickBooks through its settings.
Begin with accessing your firewall settings. Look for the “Allow an app or feature through Windows Firewall” option, and click on it. This gives you a list of apps currently allowed.
Next, add exceptions specifically for QuickBooks POS executable files. You’ll need to browse to their installation directory and select each relevant file.
Don't forget about port configurations. Ensure that the necessary ports are open: typically TCP 8019, 8020, and others as outlined in official documentation.
Confirm that any third-party antivirus programs also permit traffic from QuickBooks POS. Properly configuring these will help prevent interruptions during transactions or updates.
Step 1: Firewall Configuration for QuickBooks Desktop Point of Sale (POS)
Configuring the firewall for QuickBooks Desktop Point of Sale (POS) is crucial to ensure smooth operation. When Windows Firewall blocks QuickBooks, it can disrupt your business processes.
Start by accessing your Windows Firewall settings. Look for the option to allow an app through the firewall. This will enable you to add exceptions specifically for QuickBooks POS.
Next, select “Change Settings” and find "Allow another app." Here, you’ll browse to locate your QuickBooks POS executable file. Adding this will prevent any interference from the firewall.
Don't forget about network ports used by QuickBooks POS. Ensuring these ports are open allows uninterrupted communication between devices connected to your system.
Regularly check these settings after updates or changes in configuration, as they might revert back and cause issues again. Taking these steps ensures that your Point of Sale software functions seamlessly without interruptions from security measures.
Point of Sale Firewall Ports
When using QuickBooks Desktop Point of Sale (POS), proper firewall configuration is essential. The system relies on specific ports to communicate effectively with the server and other devices.
Commonly, port 8019 is crucial for internal communications. This allows transactions and data synchronization to occur smoothly within your network. Additionally, port 443 may be used for secure connections over HTTPS, ensuring that sensitive information remains protected during transfers.
Failing to configure these firewall ports can lead to disruptions in service or even complete application failures. As a result, monitoring your firewall settings regularly can prevent unexpected downtime.
Be sure to also check any third-party antivirus programs you have installed. These too may interfere with POS operations by blocking necessary ports without clear warnings. Proper awareness ensures seamless operation of your QuickBooks POS system while keeping security intact.
Executable Files and Required Ports
When dealing with QuickBooks, understanding the executable files and their required ports is crucial for smooth operation. Each version of QuickBooks comes with specific programs that need to communicate through designated ports.
The primary executables include QBW32.EXE for standard operations, QBCFMonitorService.exe for file sharing, and QBDBMgrN.exe to manage your database connections. These files work in harmony to ensure your accounting data flows seamlessly.
To facilitate this communication, certain ports must remain open within your firewall settings. Commonly used ports are 8019, 55958, and 56727 among others. Blocking these can lead to frustrating connectivity issues.
For efficient performance and minimal interruptions in service, it's vital to configure your firewall correctly. Ensuring that these executable files have unobstructed access will help you avoid unnecessary disruptions while using QuickBooks effectively.
File Locations
When dealing with QuickBooks and firewall configurations, knowing the correct file locations is essential. Each component of QuickBooks has specific directories that need to be accessed for proper functionality.
For example, the primary installation folder typically resides in C:\Program Files\Intuit\QuickBooks [version]. This path contains crucial executable files necessary for running the software smoothly.
Additionally, it's important to locate your company files. These are generally stored in a designated folder such as C:\Users\[YourUserName]\Documents\Intuit\QuickBooks [version]. Without access to these locations, Windows Firewall may inadvertently block vital operations.
Consider adding these paths as exceptions within your firewall settings. This small step can help prevent disruptions while using QuickBooks and ensure seamless transactions.
Conclusion
The Firewall plays a crucial role in your computer's security, but it can sometimes interfere with essential applications like QuickBooks. When Windows Firewall is blocking QuickBooks, it creates frustrating obstacles for users trying to manage their financial data efficiently.
To resolve this issue, you have several methods at your disposal. The first step is often to automatically configure the firewall ports. But if that doesn’t work or you prefer a more hands-on approach, manually configuring exceptions may be necessary. This involves adding specific ports and making sure both Windows Firewall and any antivirus programs recognize QuickBooks as safe.
For those using QuickBooks Desktop Point of Sale (POS), additional configurations are required. Each executable file has particular port requirements that must be addressed for seamless operation.
Taking the time to set up these configurations correctly will help ensure that Windows Firewall does not block QuickBooks again in the future. By following these guidelines carefully, you can restore functionality and protect your vital financial information without interruption.

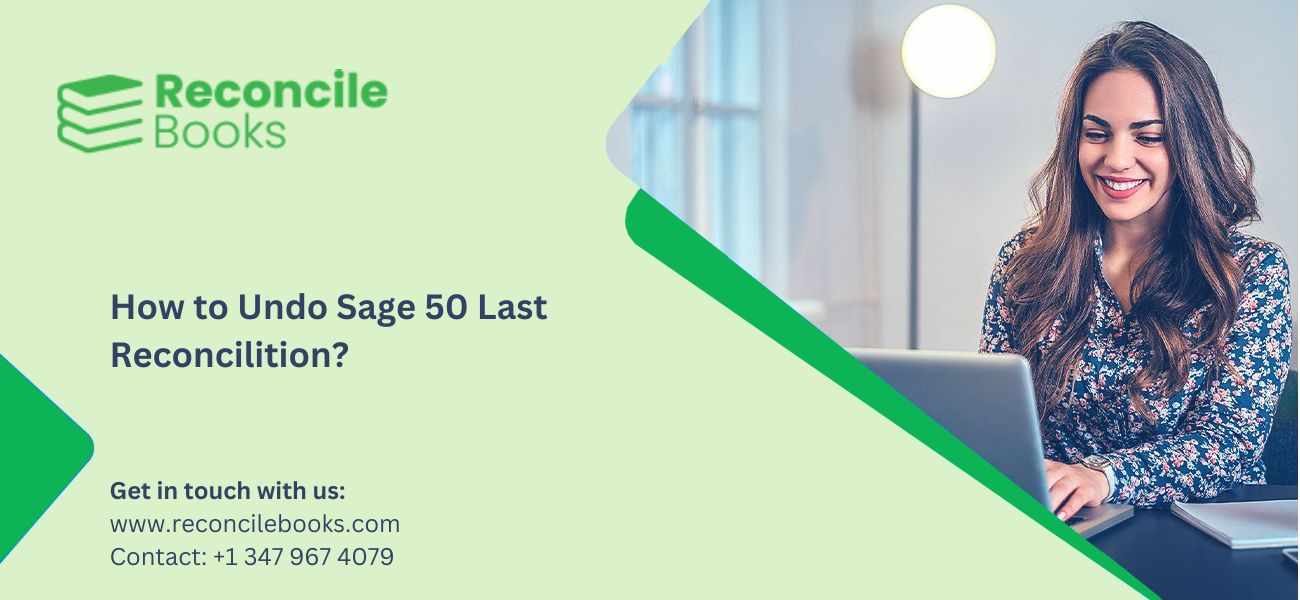

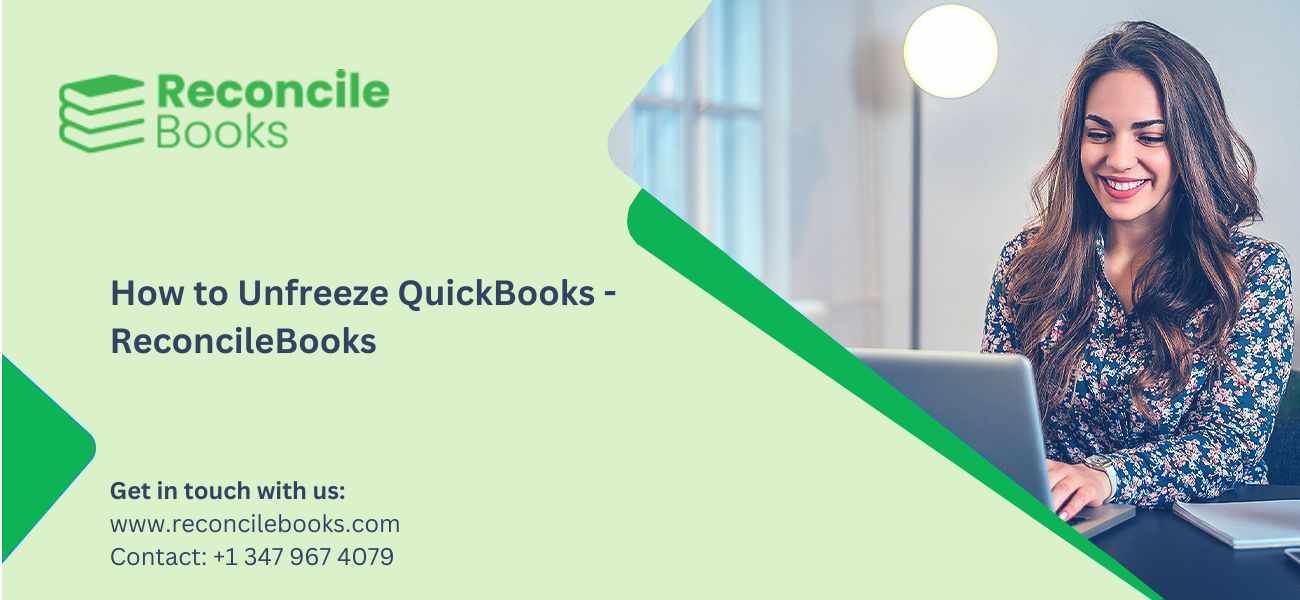
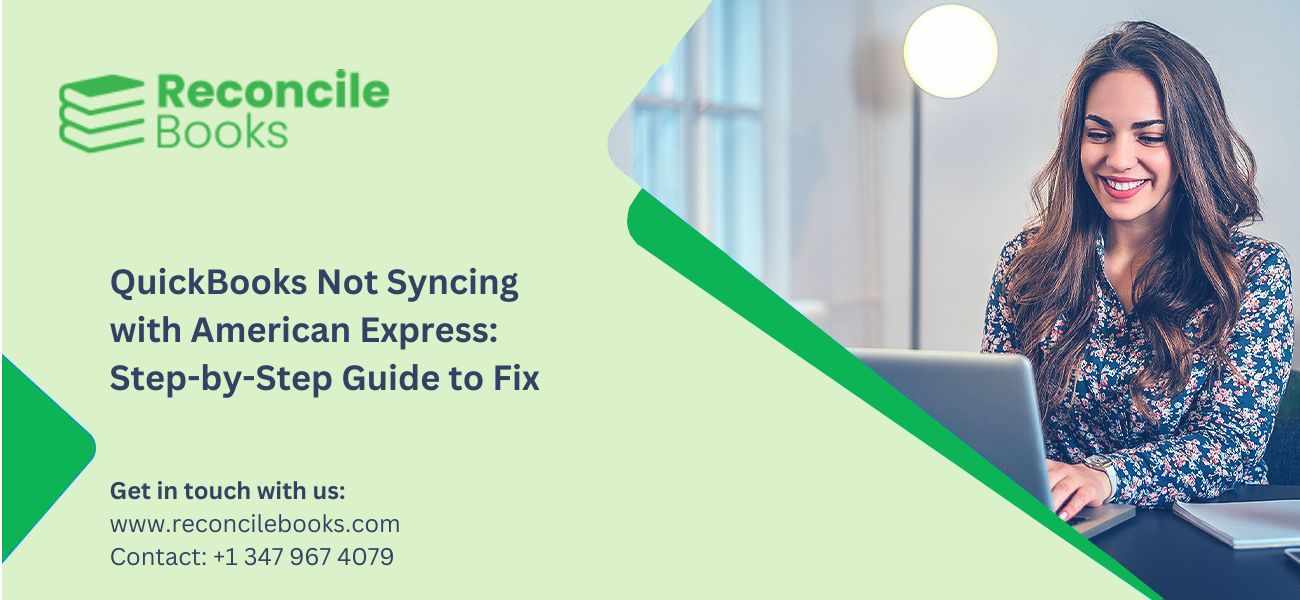
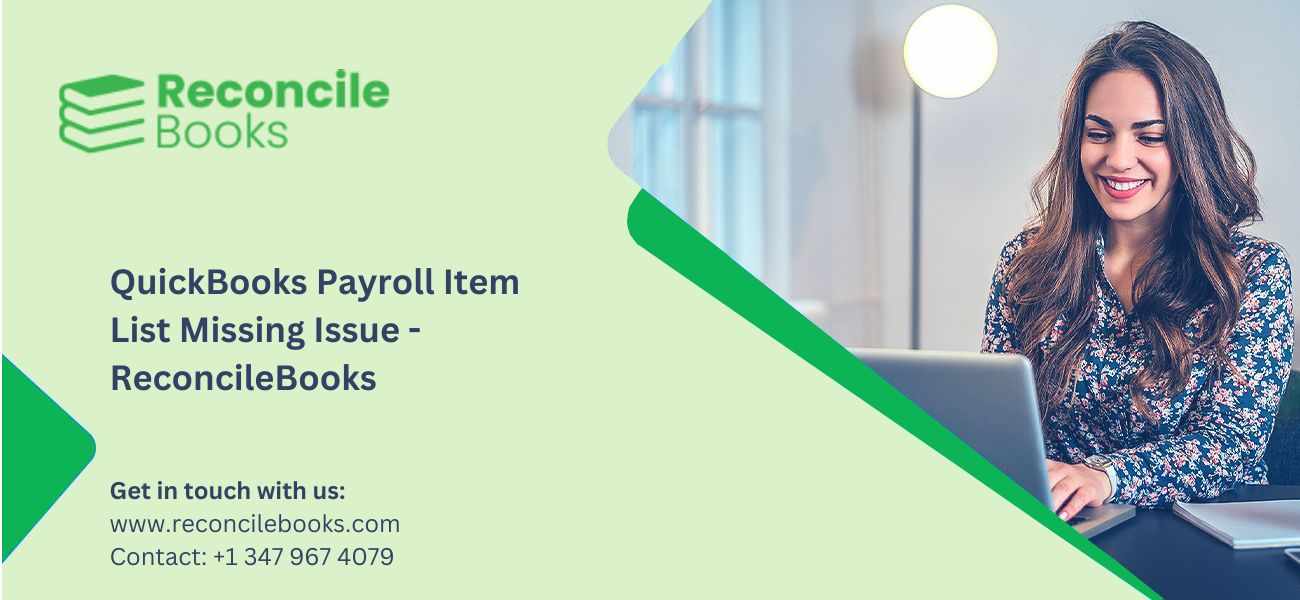



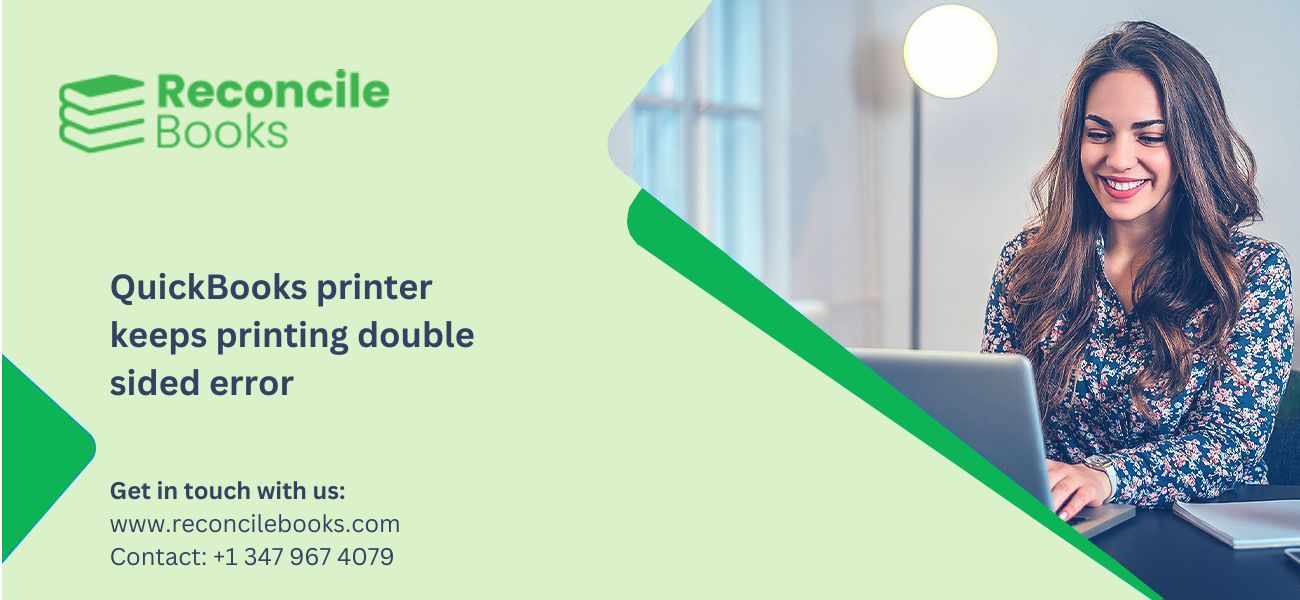



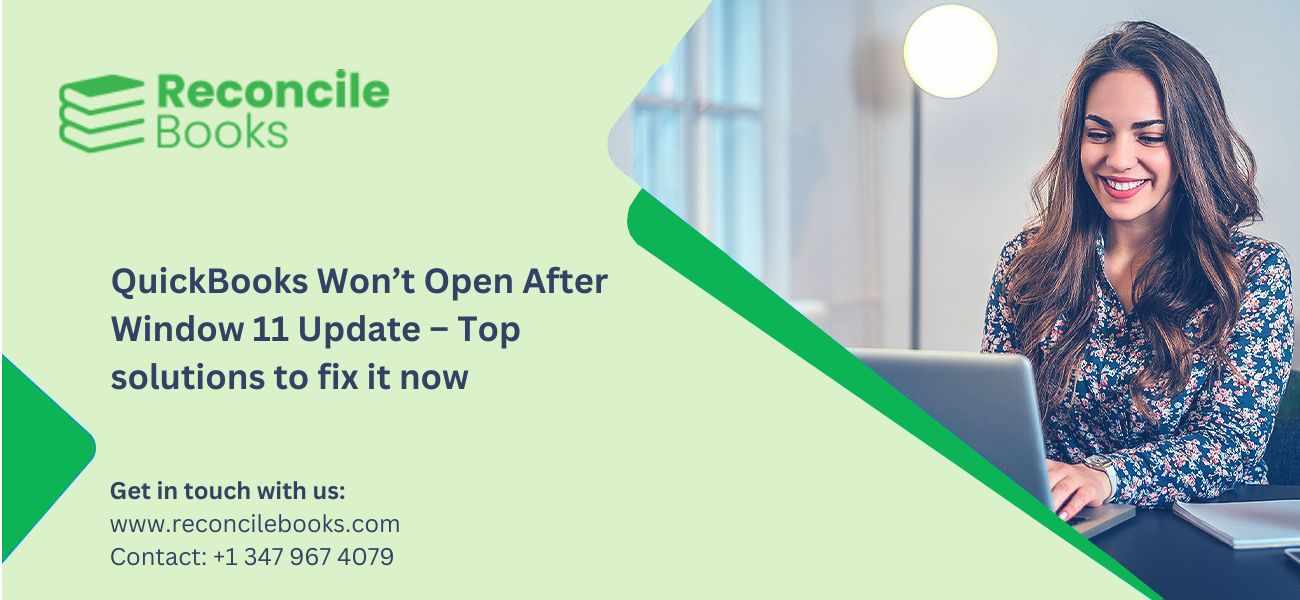

Write a comment ...